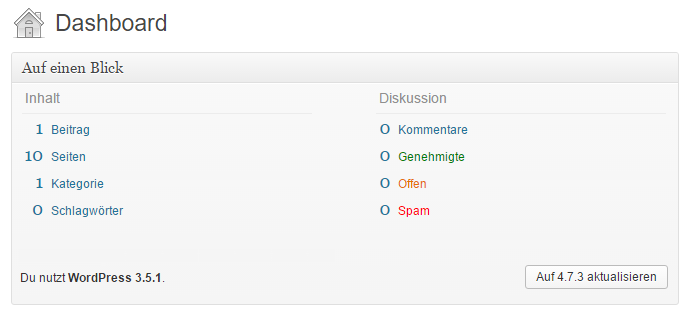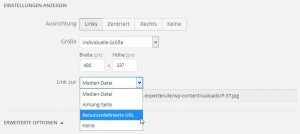Mein WordPress ist veraltet. Was kann ich tun?
Manchmal kommt es vor, dass man plötzlich vor einer uralten WordPress-Version mit veralteten Plugins oder Themes steht und nicht mehr weiter weiß. Im folgenden Artikel zeigen wir auf, dass das gar nicht so schlimm ist und welche Maßnahmen man ergreifen kann.
Warum wurde nicht aktualisiert?
Die Gründe dafür sind vielfältig. Viele Aktualisieren absichtlich nicht, getreu dem Motto: Never touch a running system. Gerade Anfänger trauen sich oft nicht und verschleppen das Problem dann. Manchmal gerät eine Installation in die Vergessenheit und plötzlich besteht akuter Handlungsbedarf, z.B. weil die Seite gehackt wurde und das alte Backup nun unbedingt aktualisiert werden muss.
Keine Angst vor dem Update
Zum Glück ist “uralt” in der WordPress-Welt sehr relativ. Das liegt vor allem an der Art der Versionierung von WordPress. Üblicherweise verwendet man in der Softwareentwicklung die sogenannte Semantische Versionierung. Kurz gesagt: Eine Änderung der vordersten Zahl bedeutet meist eine signifikante Änderung in der Software, also z.B. von 3.9 auf 4.0. Viele Menschen erwarten dieses Verhalten dann auch instinktiv.
Bei WordPress ist das allerdings nicht so. Die Versionierung erfolgt dem 10er System, d.h. die Ziffer nach dem ersten Punkt zählt bis 9, danach springt die erste Ziffer um.
Im Fall von WordPress bedeutet das vor allem:
- Anhand dieser Versionierung kann man nicht den Grad der Änderung an der Software abschätzen. Es kann zum Beispiel sein, dass bei einem Versionswechsel von 3.4 auf 3.5 mehr signifikante Änderungen stattfanden, als von 3.9 auf 4.0
- Im Umkehrschluss bedeutet das allerdings auch, dass der Wechsel von 3.9 auf 4.0 gar nicht so dramatisch sein muss, wie zunächst angenommen.
Zusätzlich wissen wir aus Erfahrung, dass Updates von WordPress und Plugins über viele Jahre oft ohne Probleme durchgeführt werden können. Insbesondere wenn man ein System nah am Standard hat und nicht gerade das exotischste Premium-Theme einsetzt.
Vorgehensweise: Probieren
Wenn man ein paar Dinge beachtet, kann man ein Update einfach ausprobieren, ohne Angst haben zu müssen. In vielen Fällen klappt das sogar.
Das wird benötigt:
- FTP-Zugang und Ahnung davon wie man den verwendet
- Datenbankzugang und das Wissen, wie man ein Backup wieder einspielt
- Aktuelle Versionen verwendeter Premiumplugins und Themes
Testsystem anlegen
Idealerweise gibt es vom System ein Kopie als Testsystem. Dort kann man Updates testen, ohne dass das Produktivsystem betroffen ist. Wenn die Möglichkeit besteht so ein System einzurichten, sollte das unbedingt gemacht werden.
Aktualisieren
- Backup durchführen
Idealerweise bietet der Hoster die Möglichkeit einen Snapshot der Datenbank und vom Webspace anzulegen und diesen bei Bedarf wieder einzuspielen. Das ist die einfachste, schnellste und vor allem benutzerfreundlichste Variante - Backup durchführen
Es sollte ein zusätzlich ein Backup angelegt werden, indem per FTP alle Dateien heruntergeladen und ein Export der Datenbank durchgeführt wird. Um dieses Backup anzulegen gibt es auch Plugins, z.B. BackUpWordPress. Wird ein ein Plugin verwendet, sollte das Backup vor dem weitermachen heruntergeladen werden.
Hinweis: geht etwas schief, muss das Backup sehr wahrscheinlich manuell per FTP und Datenbank eingespielt werden. - PHP aktualisieren
Wenn nicht bereits geschehen, stelle die PHP-Version auf 5.5 oder 5.6 um. Das sollte beim Hoster ohne Probleme möglich sein. Gibt es nach der Umstellung Probleme stelle die nächstniedrigere Version ein. 5.5 sollte allerdings immer klappen. Wenn das beim eigenen System nicht klappt, ist es vermutlich System wirklich alt. In dem Fall: Alle Plugins deaktivieren, auf eines der Standardthemes schalten und dann die PHP-Version umstellen. - Plugins und Themes aktualisieren
Aktualisiere zuerst die Plugins und Themes. Bei Premium-Varianten muss dieses eventuell manuell per FTP aktualisiert werden. Verwendest man ein Theme oder Plugin von Envato, kann man auch das offizielle WordPress-Plugin von denen zur Aktualisierung verwenden: https://github.com/envato/wp-envato-market
Wenn möglich: Deaktiviere Plugins zunächst, das beugt Fehlern vor. - WordPress aktualisieren
- Plugins und Themes aktualisieren
Ja, das findet tatsächlich nochmal statt. Jetzt kommen die Updates, welche mit der aktuellen WordPress-Version kompatibel sind. - Probleme beheben
Leider kommt es manchmal doch zu Problemen, z.B. wenn viele eigene Anpassungen vorgenommen wurden. Dann sollten diese zunächst behoben oder das zuvor gemachte Backup wieder eingespielt werden. - PHP auf 7.0 umstellen
Damit kann man der eigenen Seite einen richtigen Performance-Schub geben. Gibt es damit noch Probleme auf der Seite, sollte vorerst weiterhin PHP 5.6 oder 5.5 verwendet und die Probleme in Ruhe, aber zeitnah, behoben werden. - Hat alles geklappt, das Update auf dem Produktivsystem durchführen
Tipps und Hinweise
Die oben genannte Vorgehensweise klappt vor allem bei einfachen Seiten mit wenigen eigenen Anpassungen und möglichst ohne Verwendung von Premiumplugins bzw. eines Premiumthemes.
Damit das trotzdem kein Problem für dich ist, hier noch ein paar Hinweise:
- Bei vielen Premiumplugins und Themes gibt es keine automatischen Updates.
Schaue deswegen vorher beim Anbieter nach, ob es eine aktuelle Version gibt und diese mit dem aktuellen WordPress kompatibel ist. Einen Hinweis auf mögliche Probleme mit dem aktuellen WordPress geben oftmals die Kommentare anderer Kunden. - Verwendete Plugins auf Aktualität und Notwendigkeit prüfen
Es kommt nicht selten vor, dass man Plugins verwendet, die nicht mehr gepflegt werden. Manchmal ist das nicht mehr notwendig, da die Funktion mittlerweile von WordPress selbst bereitgestellt wird, manchmal hat auch der Entwickler einfach keine Lust mehr. Ist das Plugin dennoch kompatibel kann man es auch weiterverwenden. Idealerweise schaut man sich aber nach einer modernen Alternative um und wechselt zügig. - Eins nach dem Anderen:
Nicht alle Plugins auf einmal aktualisieren, sondern eins nach dem Anderen. So kann man einerseits Übeltäter schneller identifizieren, andererseits kann man so auch schon ein partielles Update durchführen und ist wenigstens teilweise auf dem neuesten Stand.
In Zukunft besser regelmäßig aktualisieren
Generell empfehlen wir WordPress, Themes und Plugins immer aktuell zu halten. Das gilt grundsätzlich auch für andere Software, die man im Einsatz hat.
Die Aktualisierung muss nicht immer sofort erfolgen, aber wenigstens einmal im Quartal oder im halben Jahr. Neben modernen Funktionen, behobenen Fehlern und Sicherheitslücken, garantiert dass auch ein schnelles Update bzw. zügige Änderungen, wenn es wirklich mal dringend ist.
Hinweis: Bei Sicherheitslücken sollte ein Update umgehend stattfinden. Für WordPress lohnt es sich den RSS-Feed oder die E-Mailbenachrichtigung von https://wpvulndb.com zu abonnieren. So ist man immer auf dem Laufenden was Sicherheitslücken in WordPress, Themes oder Plugins angeht und kann schneller reagieren.
Lieber doch nicht selbst machen
Sollten Sie sich das nicht selbst zutrauen, können Sie uns natürlich auch mit der regelmäßigen Wartung und Optimierung der Seite beauftragen. Nutzen Sie dazu einfach das Kontaktformular und wir melden uns so schnell wie möglich.